Correspondence
This section displays all correspondence generated from NTScript and addressed to the practitioner.
Practitioners can view correspondence uploaded to their profile or addressed to them in relation to Approvals and QOTP episodes, plus general correspondence. For each line entry in Correspondence, a flag Read or Unread is displayed.
-
Only the primary prescriber can view correspondence related to a Patient Class Approval.
Search and view correspondence
-
From the navigation menu, select Correspondence.
Correspondence for this practitioner is displayed in the grid in reverse chronological order.
-
Select calendar to display all the date filtering options.
By default, the filter is set to display correspondence added in the last 90 days.
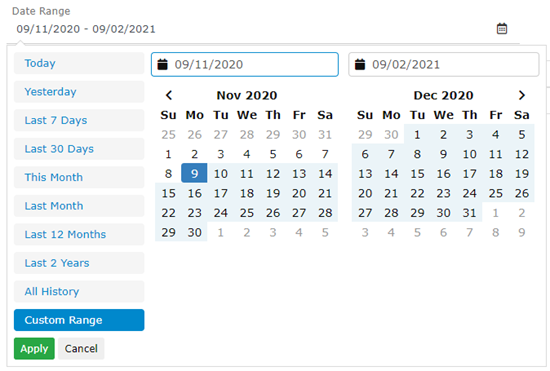
-
Use the column header to sort, search and filter the list until you find the relevant entries.
-
Select a row to open the attached document (and download it).
-
Inbound - Received by NT Health.
-
Outbound - Initiated by NT Health.
|
Column |
Details |
|---|---|
|
Date of document |
For letters, displays the date the letter was created. |
|
Date added |
For all correspondence, displays the date the item was added. |
|
Type |
Displays the type of correspondence. |
| Source |
|
|
Sender / recipient |
Categories of individual or organisations that are senders (Outbound) or recipients (Inbound) of correspondence. |
|
Filename |
The filename of the correspondence item. Click to view or download. |
|
File extension |
The file type of the correspondence item. |
| Read | Read or unread |
Download a correspondence document
-
Select any item of correspondence in the list to view (or download) the document.
Depending on your browser settings, the document may open in a new tab.
Send a Message to DDU
The function provides health practitioners with a secure method to send an electronic correspondence to NT Health about NTScript matters.
-
Select to open a new Message to DDU form.
-
Date raised - Today's date.
-
Status - Open (Default)
-
Topic - (Mandatory) Select a Topic from the list, or select Other and enter your own topic in the text field.
-
-
Provide the required details for patients, descriptions and correspondence:
 Patients
Patients
Optional
Use Patient Search to locate the patient to list in his message. You can only add (up to) one patient to a message.
You can associate any patient record type, including an unlinked transactional patient record to a message.
For details about patient search, refer to Patient Search
If the patient you want to associate with this message cannot be found, select to open a blank Patient Profile form.
Once saved, this new (temporary) patient profile displays in the Patients grid.
Temporary patient profiles are not found when performing a Patient Search. They cannot be linked to any other entity.
Additional patient information - Displays under the grid after the newly created patient profile is saved. Details entered in this field are for this message only.
 Descriptions
Descriptions
Mandatory
Enter information to describe the purpose of this message.
If Descriptions is left blank, the message cannot be saved. An error message is displayed;
 Correspondence
Correspondence
Optional
- Choose file - Select a single file to be uploaded. Max size is 4 MB.
-
Drop file here - Drag-and-drop a file to be uploaded.
-
Upload - The document is uploaded to NTScript.
If the document's file type is not allowed, or if malware is detected, the upload is not permitted.
-
Cancel - The document is not uploaded.
View correspondence
The Correspondence grid displays the files you have uploaded, as well as the files uploaded by other users (unless flagged as sensitive).
You can delete the file you have uploaded, but not those uploaded by other users.
If all required inputs have been provided and are valid, the message is sent to NT Health.
Your message is displayed in My Correspondence (see above).